
With a free screen recorder, we don’t need to purchase for the software account to use the recording functions, and with an online screen recorder, we don’t need to download the desktop program and go through the installation as well as the registration process. Now, if we have a free online screen recorder, wouldn’t it be perfect for us to record screen anytime and anywhere?
Your Perfect Free Online Video Recorder
ShowMore
Music, entertainment, education, film, sports and “How To” videos, you can watch and share all kinds of videos on ShowMore’s platform. Yes, this is not only your best free online screen recorder, but also a cloud platform for you to upload and share your videos. Let’s take a deep look at it righ now!
- Visit the ShowMore official website.
- Click “Start Recording” to begin with. And it will require you to download an online launcher if this is your first time using it. Simply download and install the launcher before getting started.
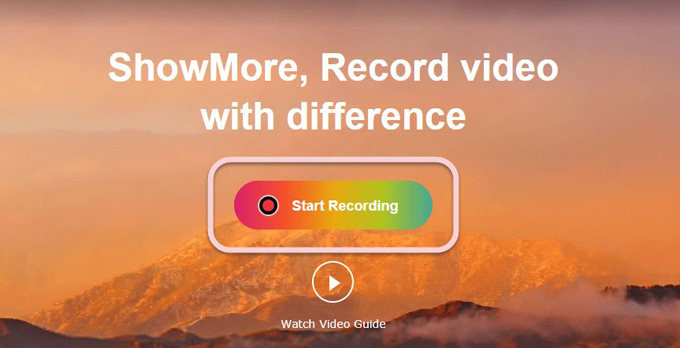
- Next, drag the boundary to change the capturing size and click the first red button on the toolbar to start recording.
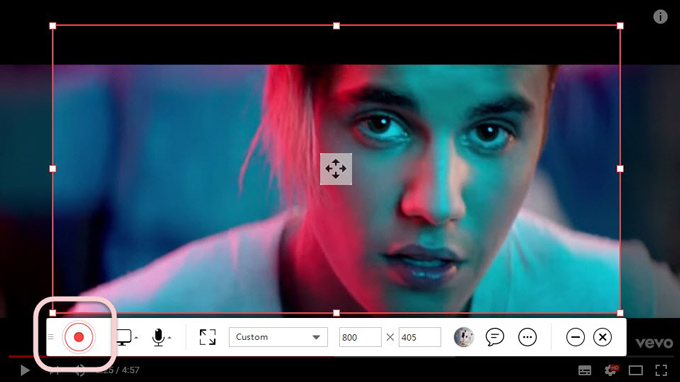
- Then, you can opt for stop/pause/webcam/annotation button to perform the correspondent actions:
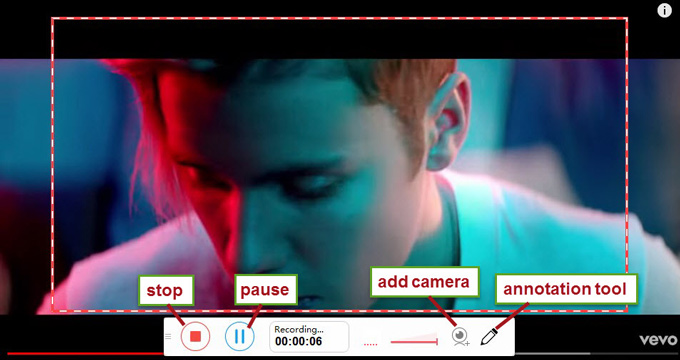
- After you finishing the recroding, you are free to trim the video length and use the last three icons at the bottom right corner to save, upload and share the videos.
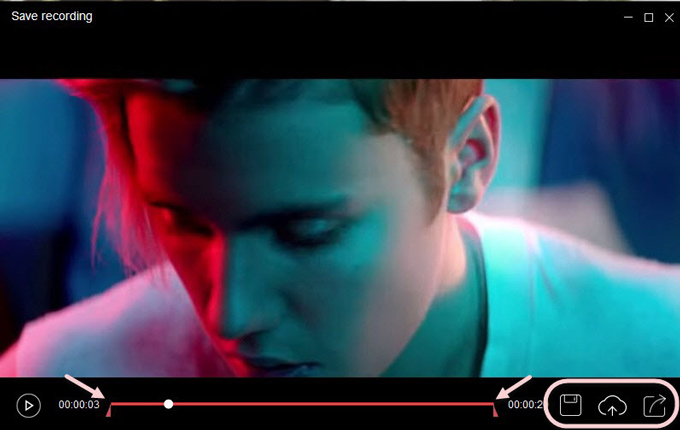
Screencast-O-Matic
Screencast-O-Matic is an easy-to-use and web based screen recorder. What’s different from Showmore is that this program only offers 15 minutes recording for free and you have to upgrade the program to record the computer system sound. However, it’s still a multi-functional screen recorder and is available on Chromebook, Mac and Windows.
- Go to the website of Screencast-O-Matic.
Click on “Launch Free Recorder”. For first-time users, please download the launcher, and then, the recorder will be automatcially opened once the installation is finished.
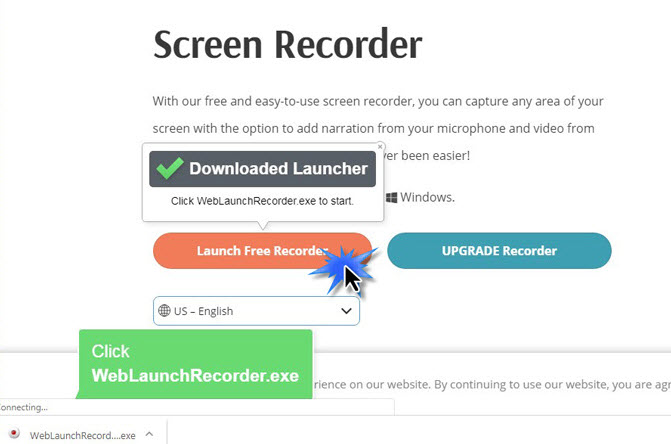
Note:
Unlike ShowMore, you need to download and install the launcher before each time you opening the recorder because Screencast-O-Matic’s launcher will expire rather than stay being installed.
- Here, the boundary of this imaginary line cannnot be changed. The only way to change it is to choose the size options from the board panel. Now, let’s click the “REC” button to start the process:
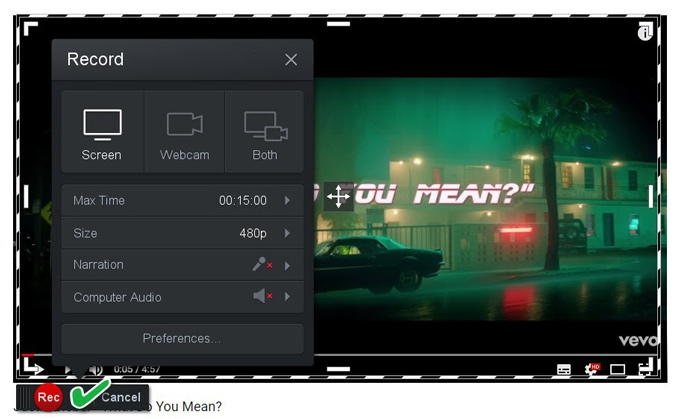
- If you want to stop the recording, kindly tap on the blue button to finish.
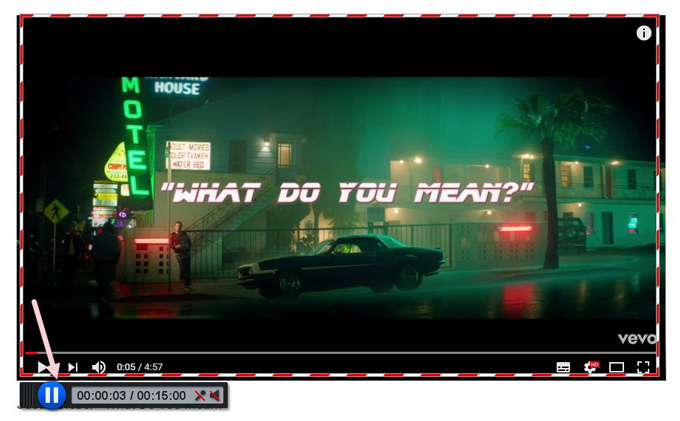
- Then, you will see two buttons for deleting and finishing separately.
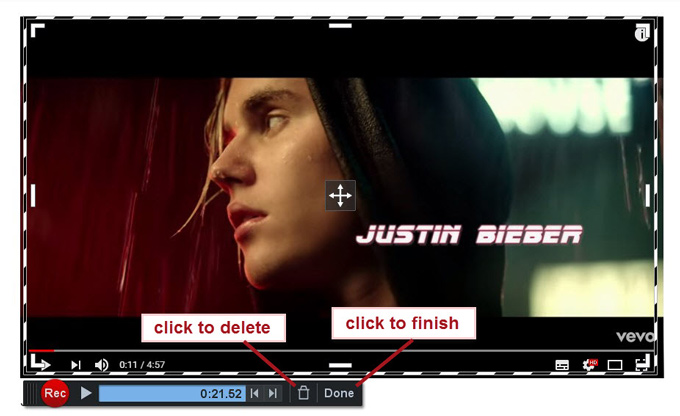
- Once finishing the process with this free online screen recorder for Windows, you can select to save the video, add music to the video or share it to the media platforms from the bottom right menu.
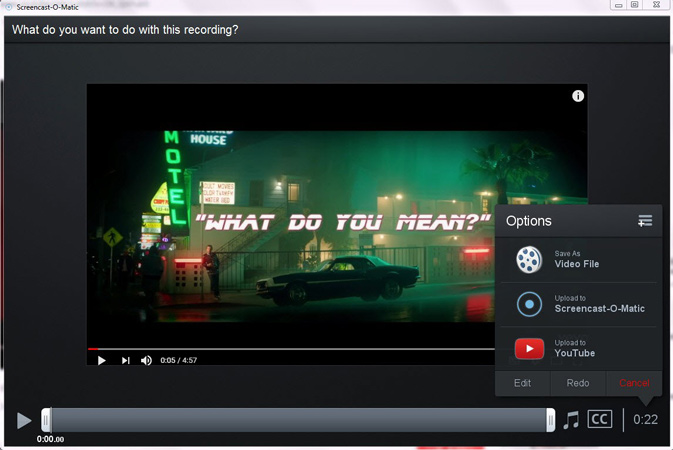
Extra Tips!
Tricks of ShowMore:
- Make sure to register the account of ShowMore first so that you won’t have watermark on the recorded videos.
- To make the program more smoothly, kindly enter “Options” at the third icon from right side of the toolbar → Choose “Performance Priority” in “Mode” under “Video settings”.
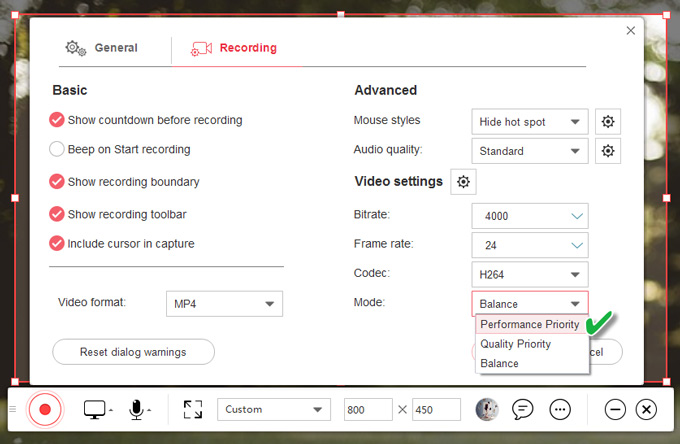
- If you enjoy the tips in this article, you might also like the related posts down below. Go check and find out more resources!
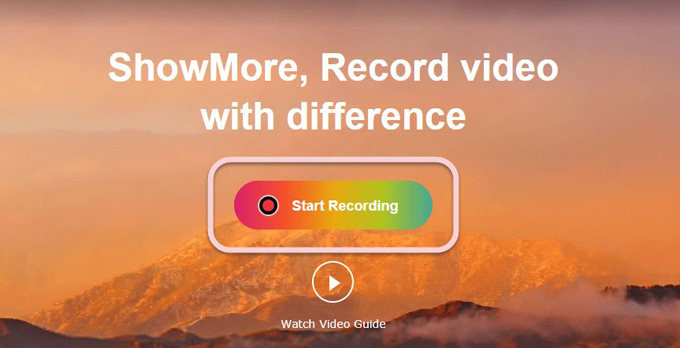
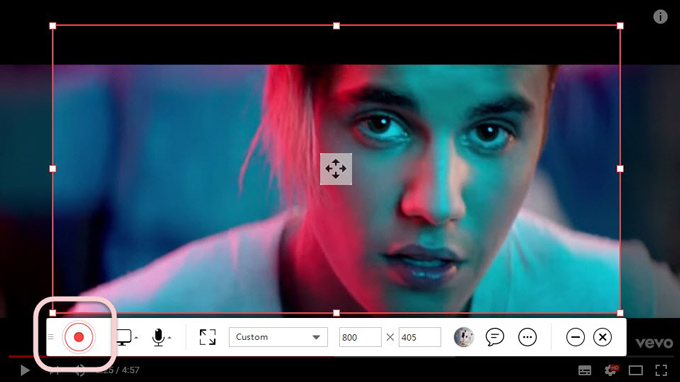
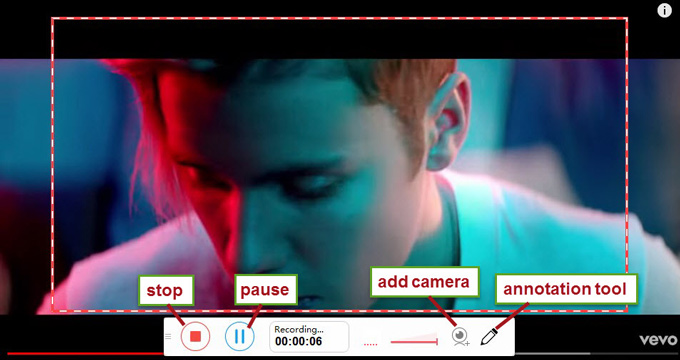
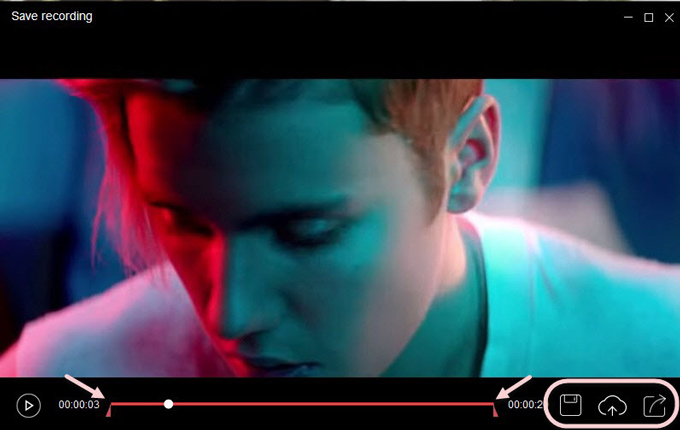
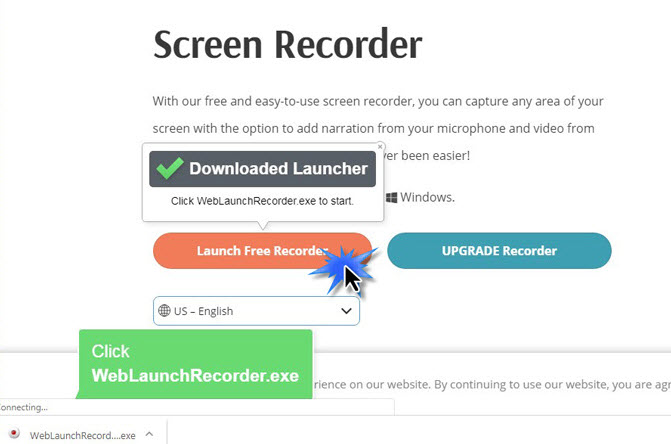
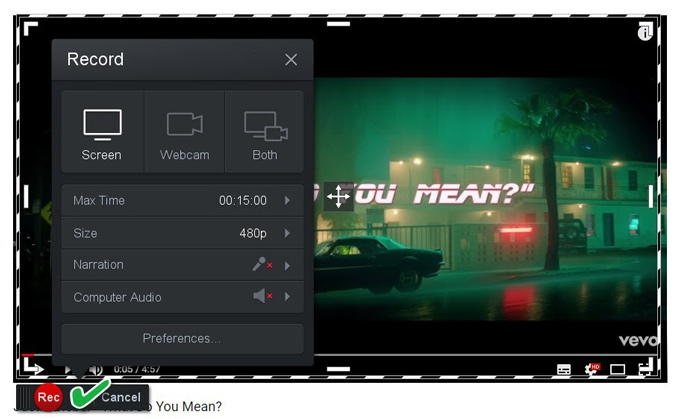
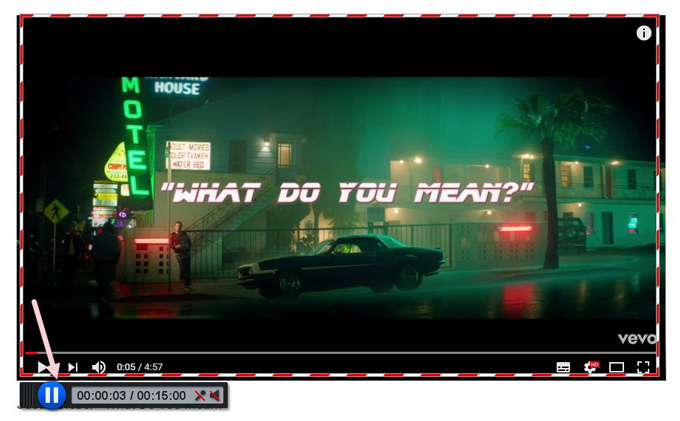
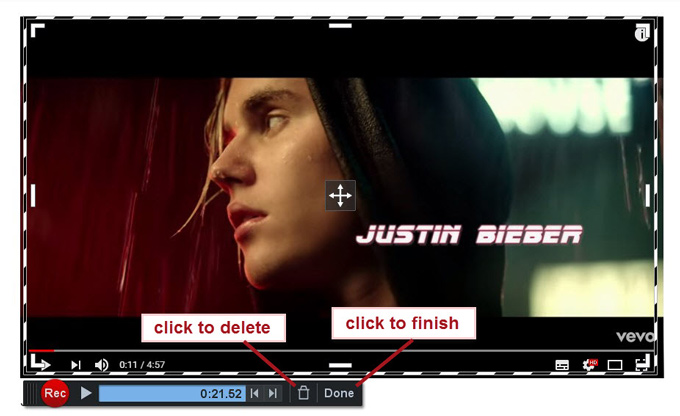
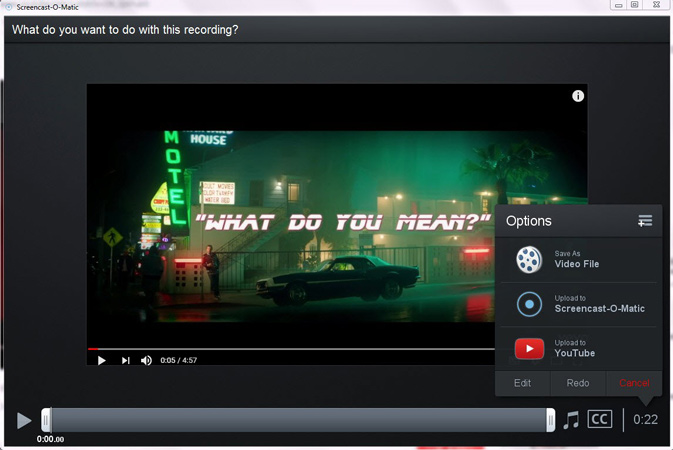
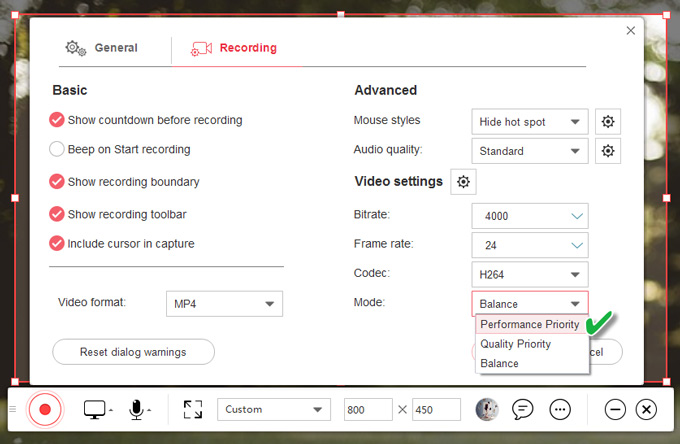
Leave a Comment 0 Comments