
本記事は、Xiaomi ユーザ向けの詳細な画面録画ガイドです。二つの録画方法を紹介します。一つは、あまり知られていないXiaomiの内蔵スクリーンレコーダーを使用することです。もう一つは、より豊かな機能を搭載の第三者アプリで録画する方法です。早速この二つの録画方法を見てみましょう。
Xiaomi画面録画
ApowerREC
アプリを使用する時の広告と透かしが邪魔だと思いますよね。そのため、広告や透かしのない録画アプリ―ApowerRECを強くお勧めします。このスクリーンレコーダーは、Xiaomiスクリーンとカメラを同時に録画できる完全無料のアプリです。録画中にスクリーンショットを撮ることもできます。
- Google PlayストアからApowerRECをダウンロードしてインストールします。
- アプリを起動します。録画開始前にまず必要な設定を済ませておきましょう。設定ボタンをタップー「オーバーレイアイコン」をオンにするー必要に応じて「カメラを録画」をオンにする。また、フレームレート、解像度、ビットレート、または出力ディレクトリを調整することもできます。
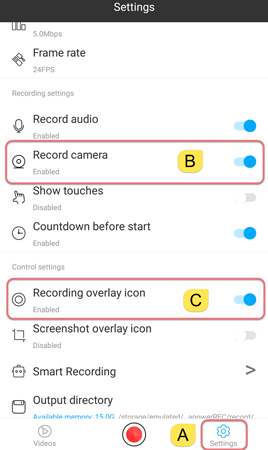
- そして、赤いボタンをタップして、3秒間のカウントダウンを待ちます。
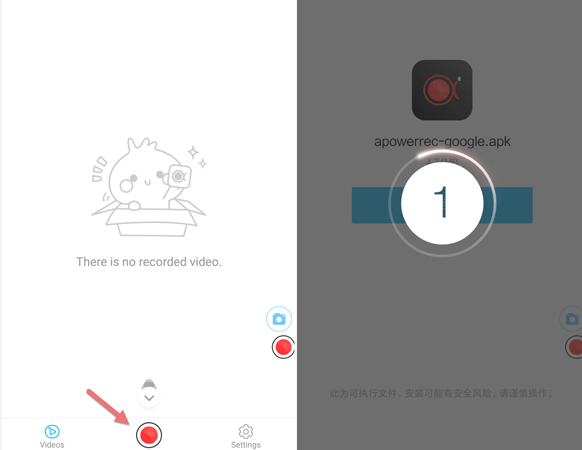
- カウントダウン後に録画が始まります。オーバーレイアイコンをタップすると、録画を終了/一時停止したり、オーバーレイアイコンを隠したり、直接カメラを起動することができます。録画が終了すると、自動的に録画ファイルリストの画面に移動します。
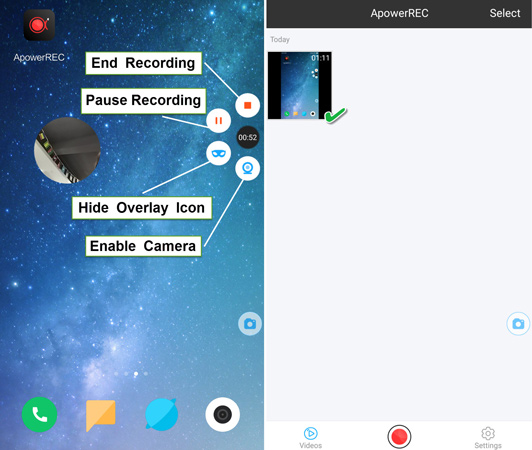
内蔵スクリーンレコーダー
ほとんどの場合、第三者の録画ツールを必要とするのは、内蔵スクリーン録画ツールを知らない、または、内蔵録画ツールは機能が十分でないからです。確かに、Xiaomiの内蔵クリーンレコーダーは、詳細な設定とカメラ録画機能を備えていませんが、録画需要があまり高くないXiaomiユーザにとっては非常に便利です。
- スマホの「ツール」をタップー「スクリーンレコーダー」を起動します。
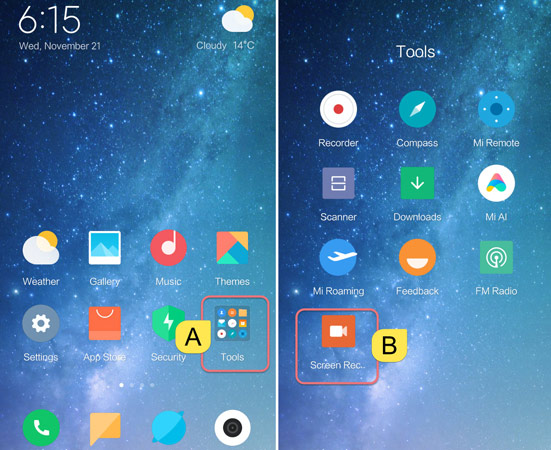
- 右下にある赤いボタンをクリックすると、Xiaomi画面に「開始」のオーバーレイアイコンが表示されます。「開始」ボタンをタップするだけで録画を開始できます。すると、ボタンは自動的に「停止」ボタンになり、このボタンをタップすると録画が終了します。
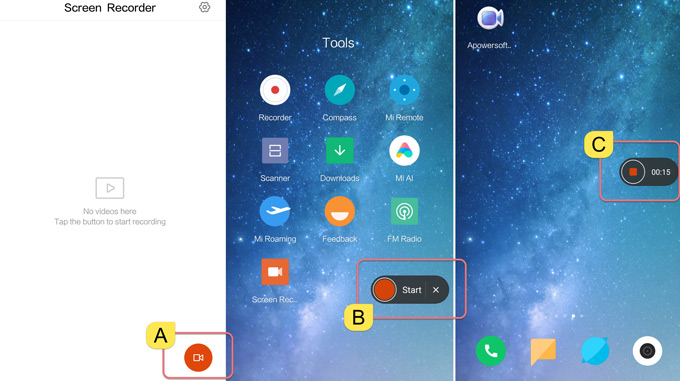
- 画面録画が終了したら、メインボードパネルで録画した動画を確認できます。また、動画をタップして編集画面に入り、動画の共有や削除などを行うことができます。
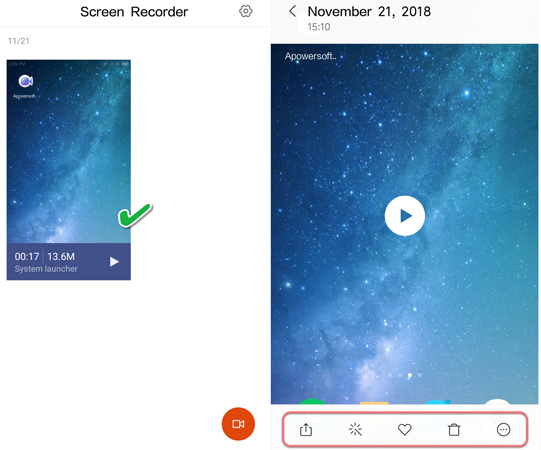
なお、ApowerRECがすべてのXiaomiデバイスと互換性があるかどうかに関心を持ちますよね。実は、ApowerRECは、Remi、Xiaomi Mixおよび他のXiaomiシリーズのスマホに全部対応します。
ついでながら、ApowerRECのカメラウィンドウやオーバーレイアイコンを有効にできない場合は、次の手順に従って解決してください。
- スマホの設定画面に入るー「権限」をタップします。
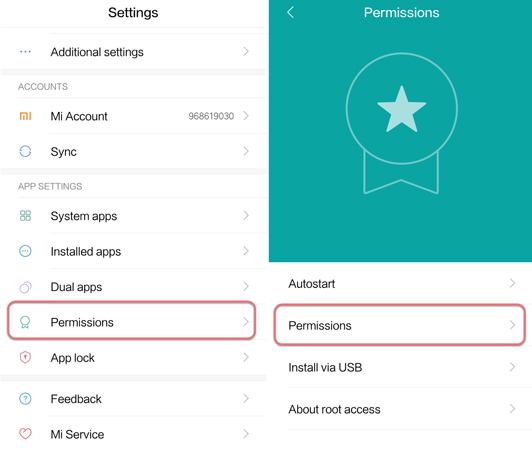
- 「ApowerREC」を選択―「ポップアップウィンドウを表示」のオプションをオンにします。
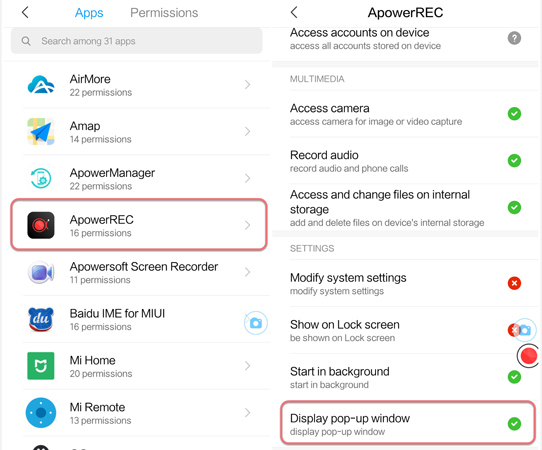
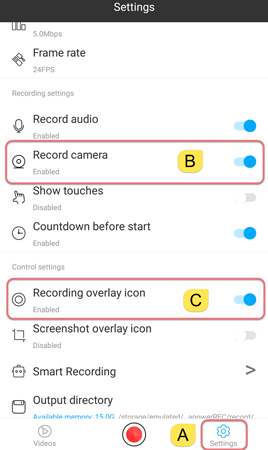
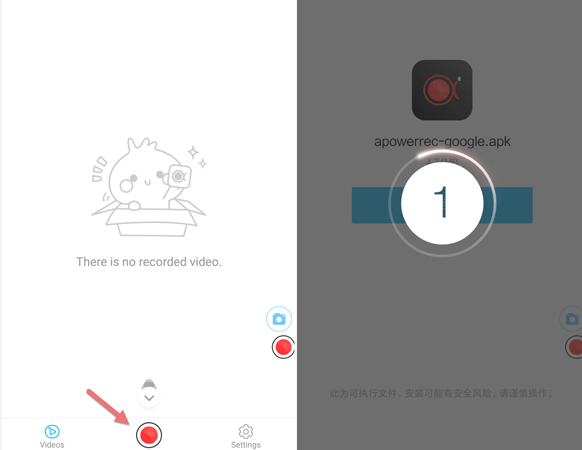
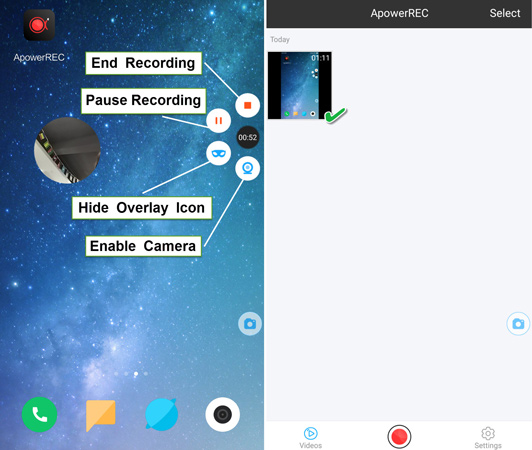
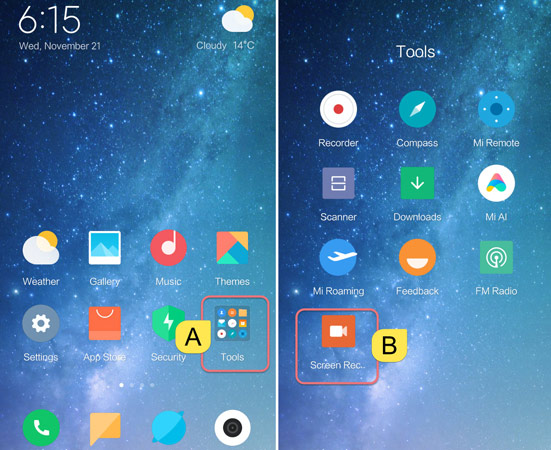
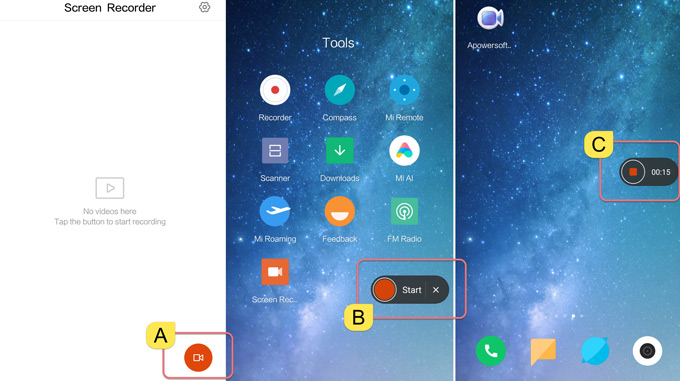
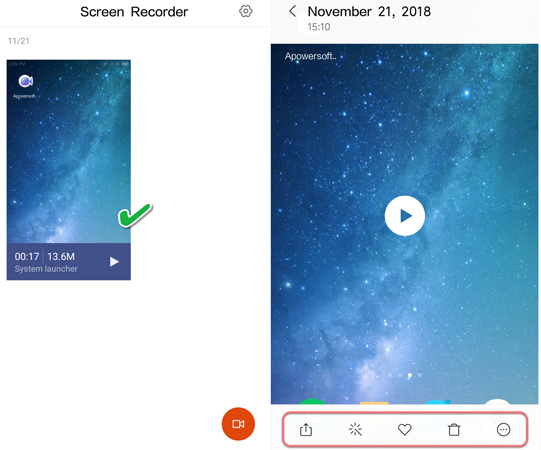
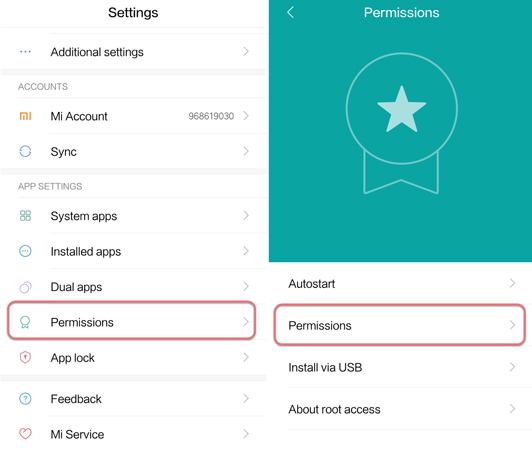
コメント 0 コメント