
To record Android screen with internal audio is important, especially if you are going to capture a gameplay, a video clip, or any other screen activities. We all know that there are numerous mobile applications that can be installed on Android devices. However, most of them do not work well as they supposed to be, some are infested with adware while others only capture screen activity but not the background audio. Don’t be upset! Good thing is that the tool we are going to introduce today is designed to record screen activities on your Android device along with the internal sound. And to learn more about this reliable screen recorder, kindly go through the rest of the post below.
How to Record Android Screen with Internal Audio
Best Andorid Screen Recorder with Audio
If you need to record the screen activities as well as the internal audio, well, the perfect tool would be ApowerREC. This is a stable screen recording application for Android and it is capable of capturing any movements from your screen, such as gameplay, movie, live stream, etc. Unlike other screen recorders, this screen recorder app with internal audio is not pre-infused with annoying adware and it does not require any root access. In case you are wondering whether this app allows you to adjust particular settings for the recordings, ApowerREC indeed has settings menu for you to change certain configurations such as resolution, bit-rate, frame-rate and so much more.
Furthermore, if you are fond of making app reviews and game commentaries, then, you can turn on “Record camera” function and select front camera to record in ApowerREC settings. And to use this Android screen recorder with internal audio, kindly follow the steps below.
Step One: Download and Install
To use this app the first thing that you need to do is to get it from Google Play. Just open your Google Play search for the name of this screen recorder and then install it. Or you can get it directly through the button below.
Step Two: Change settings based on needs

Before get started with the recording, you can ajust the recording settings first according to your personal preference. For this step, simply open the app and enter “Settings” located at the lower right portion of the screen. Upon reaching the “Settings” panel, you can start selecting the video settings that you like and enable some additional functions like front camera recording, show touches, overlay reocrding icon, overlay screenshot icon, etc. Although the “Record Audio” function is pre-activated upon installation, it’s better to double check it to ensure that the audio will be captured.
Tips for recording internal audio on Android:
Due to Android system restriction, microphone cannot be used by multiple applications at the same time. Therefore, make sure not to use apps which also require the microphone if you want to include the microphone sound. Otherwise, the microphone sound may not be included in the recording.
Step three: Start recording
Now the next step to record internal audio on Android with this application is to begin the actual recording.
- First method is to use the red “Start recording” icon in the middle of the bottom menu.
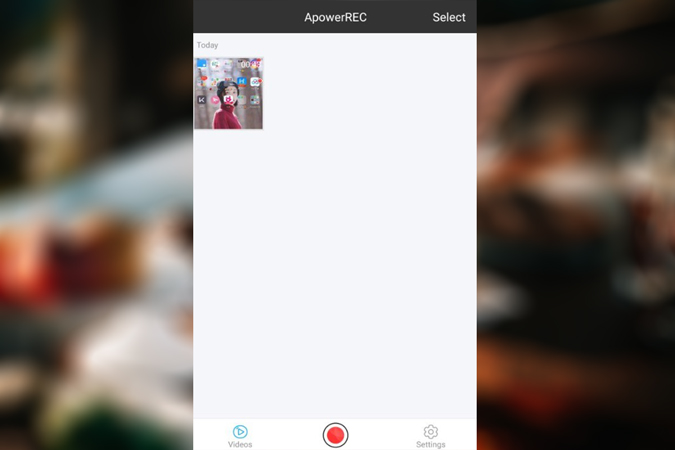
- The other one is turn on the overlay recording icon in the settings and launch the recording directly from the expanded menu of this icon.
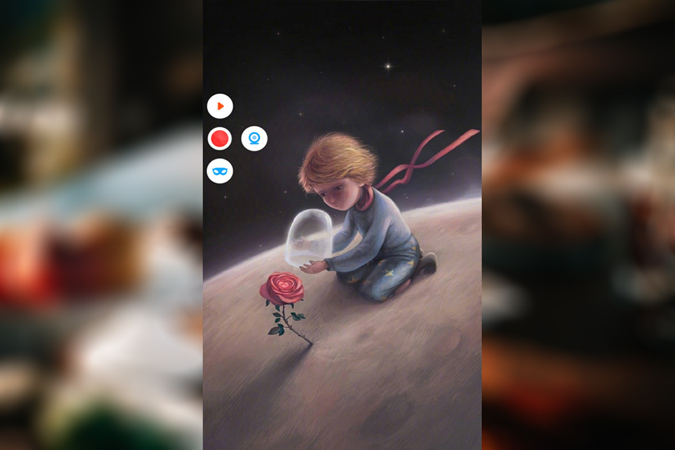
There’s no huge difference between these two methods, but if you have to know, overlay icon can be accessed faster than going back to the main panel to stop the recording. Additionally, In case you want to automatically capture your screen as soon as the certain application was launched, ApowerREC also provides this “Smart Recording” feature which can meet your demand. By enabling this feature, you can select the applications that are supported with this function, then, this screen recording tool will automatically record it each time you launch one of the selected programs.
LetsView

The second tool on the list is LetsView. It is a mirroring desktop and mobile app that allows you to of course mirror your phone, screen capture, annotate and most especially screen record with audio. The features offered by the tool makes it really popular to many. Aside from the fact that it is a free app, it also supports Miracast. This means you won’t have to download LetsView on your mobile device. You can use your built-in screencasting to mirror and record audios on your PC. How does the tool work then? It’s easy, read more below.
- Download LetsView on your computer using the download button below then after installing launch the LetsView app on your PC.
- Make sure to connect your phone and PC under the same network
- Now on your phone, go to “Settings” “Device connectivity” choose “Wireless projection” and wait until the name of your PC appears on the screen. Next, tap it to begin mirroring.
- To screen record with audio, locate the record button on the dock located at the right center of the screen.
- Begin the recording by clicking the third button from the top. Click the same button to stop the recording.
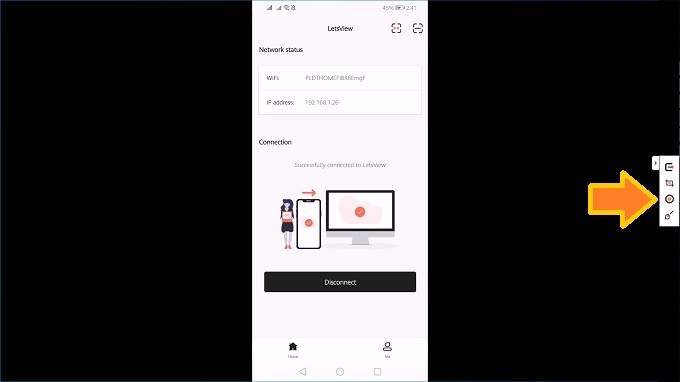
Step four: Save recording
After recording through this screen recorder app with internal audio, the captured video clip will be saved instantly to the default saving directory which you can check under the settings as well. Meanwhile, all the recorded videos will show up on the main board of ApowerREC and you can delete or share the videos there.

Besides, if you need a more advanced Android screen recorder with audio, you can use another app called Apowersoft Screen Recorder. Aside from capturing screen movements with internal audio, this tool is also capable of trimming videos, recording front camera feeds and sharing the recordings. Meanwhile, similar configurations are also available on this program, which makes it another great Android recorder to use if you want to explore more options of recording Android screen with audio.
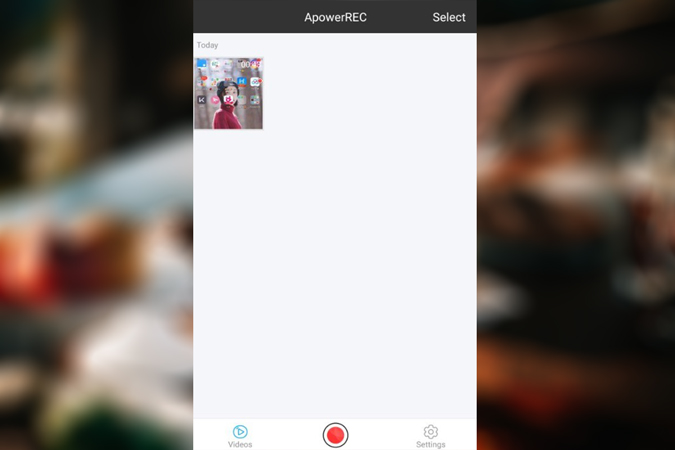
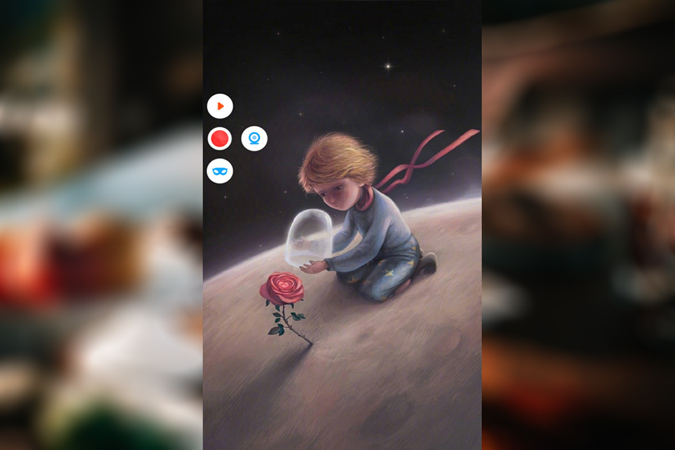
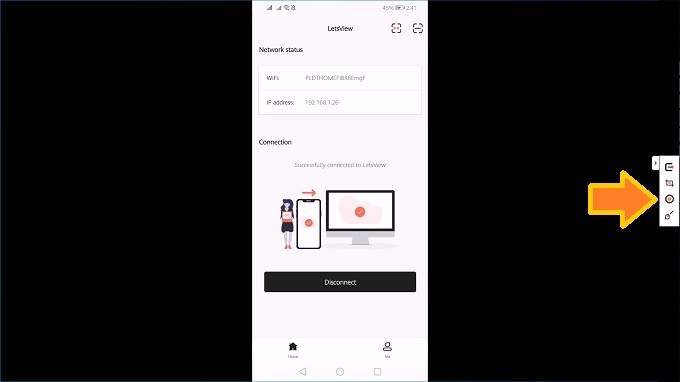
Leave a Comment 0 Comments