
Nowadays, there is a tendency to organize a webinar to do a presentation, give lectures, and conduct seminars by using certain online video conferencing software. For some people, the content of the webinar is so important that you need to make notes and even record it for future review on your PC or Mac. However, it’s not easy to find a good application to make it. This article introduces a free but practical tool as well as a professional alternative to record webinar on PC and Mac. Proceed to learn the details.
Best Ways to Record Webinar on PC and Mac
ShowMore – Free Way to Record a Webinar on PC and Mac
Showmore is a free online screen recorder that can capture your computer screen flexibly by choosing audio inputs and customizing recording regions. While recording a webinar, you can edit the screen by adding texts, arrows, and lines and colors to highlight certain parts. Furthermore, you have multiple output choices by using it. Below is a guide on how to use ShowMore to record webinar on Mac and Windows PC for free.
- Set up your recording. On your Windows PC or Mac, visit showmore.com, where you can click on “Start Recording”, and a recorder box will appear. Go to settings to configure shortcuts for pause, resume, as well as stop recording and so on. If it’s your first time to use ShowMore, it will download a launcher onto your computer automatically.
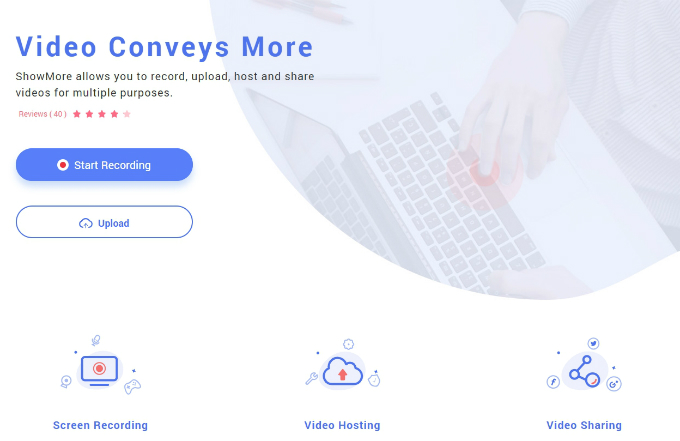
- Set the audio input. Since you are going to record a webinar, you need to choose “System sound and microphone” as your audio input if you are one of the speakers. If you are just a listener, you can select “System sound” as your sound source.
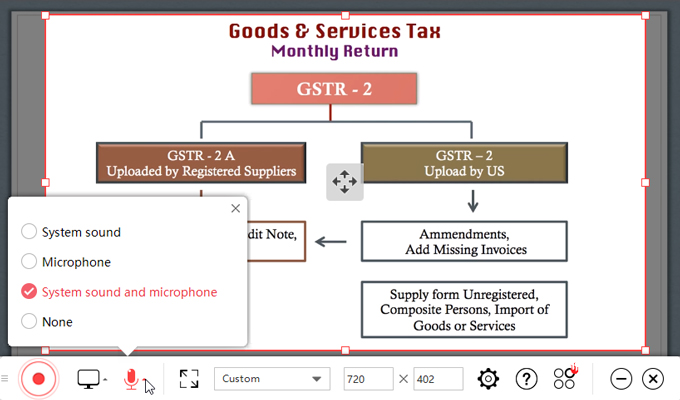
- Start recording. Open your webinar application, once the webinar starts, click on the red recorder button on the bottom left corner of the recorder box, and it will start to record your webinar on PC. You can record a full screen or customize it according to your needs.
- Edit recording. If you want to take notes for the webinar or highlight certain contents of it, you can use the editor by clicking on the pen icon. With this, you can add arrows, shapes, and texts to the webinar screen and use the color you like to highlight the screen. Once finished, hit on the pen icon again to pack up the toolbar.
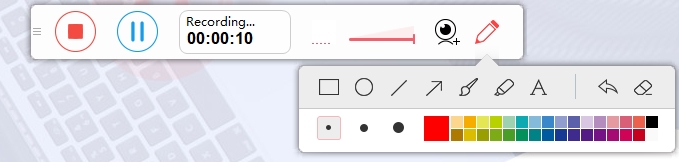
- Finish recording. Once you finish recording the webinar on your computer, click on the pause button, and then the green checkmark. Then you’ll get an auto-play video file. Click on the button on the bottom right of the video playing interface to save or further edit the webinar recording. If you just want to save certain part of the recorded file, you can drag the time line to crop the video.
- Video hosting and management. Aside from robust screen recorder, this tool also serves as a video hosting page allowing its users to properly manage their videos. Once loaded on its data base, it is now easier for the users to share their video clips on numerous social media pages, plus they can access their videos anytime they want as long as they have internet connection.

With this webinar screen recorder, you are free from worrying about missing important contents presented in the webinar.
Create Schedule Tasks with a Professional Tool
However, not all of the webinars are held according to your time schedule. There may be occasions that you are not available but you still want to know what happened on the webinar. Under this circumstance, you can set scheduled task to record webinar on computer with ApowerREC.

It is a professional screen recorder that can record everything appears on your computer screen. More importantly, it allows users to create schedule tasks and start to record automatically right on the scheduled time. It provides a free trial for 3 days, during which time, you can take full advantage of it. It’s indeed a decent application that is worth a try. Try this professional screen recorder now by hitting the button below.
Conclusion
The above mentioned two tools are practical for use. You can make a choice based on your own needs. If you want to record a webinar on PC freely and conveniently, ShowMore is enough. If you want to go further and want the recorder capture things you want by itself, ApowerREC is a better choice.
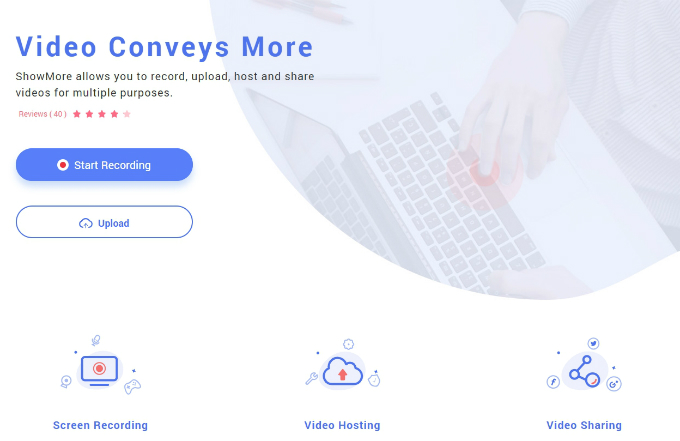
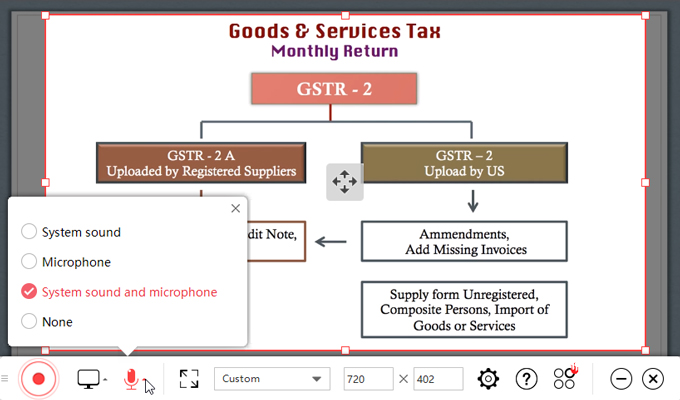
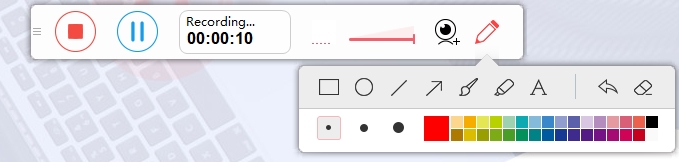
Leave a Comment 0 Comments