
Many Minecraft fanatics are longing to know the way on how to record Minecraft in full screen, for this would allow them to capture the important scene and achievements that they have. There are some recorders that can be found online, however, most of them can’t record the whole screen, or capture screen and audio simultaneously. So in case you need to successfully capture your Minecraft gameplay along with audio and in full-screen mode, then simply go through the rest of this post to learn how it is done using ApowerREC.
How to Record Minecraft in Full Screen with Audio
If you want to know how to record Minecraft on PC with voice, the best way to do it is by using an application called ApowerREC. This is a well-packed screen recording tool that is capable of recording any screen activities whether it’s a video, a game, application, etc. The tool also has an easy to use interface that can be used easily even for first time users. Simply choose the recording mode that you wish, such as to record screen alone, capture audio only, record screen with webcam or enable all of them as well.

And recently, the tool was updated with a built-in “Game mode” that will allow users to record their favorite gameplay in full screen which is beneficial in making a tutorial or just showing your own achievements.
Why choose this tool?
- The program is optimized to work without affecting your systems functions.
- This Minecraft screen recorder has a neat interface that can suite anyone. It also requires a minimal space and can switch within the various recording modes with just few clicks.
- It is packed with different recording modes that will allow users to capture their computer activities like screen movements, audio, with webcam, or a special function for capturing gameplay.
- Unlike other recording applications, this one does not have any adwares that constantly interrupts as you go on with your recording.
- This recording tool is equipped with other useful functions such as “Follow recording”, and “Task scheduler”.
Brief steps in recording Minecraft
- Download and install the screen recorder – This is the first thing that every users need to do. Simply hit the download button below. After that, open the exe. file and install the program into the folder that you wish and then launch it.
- Configure some settings prior recording – To achieve a video output according to your preference, all you need to do is to go to “Setting” and set the floating icon, output folder, video and audio preferences etc.
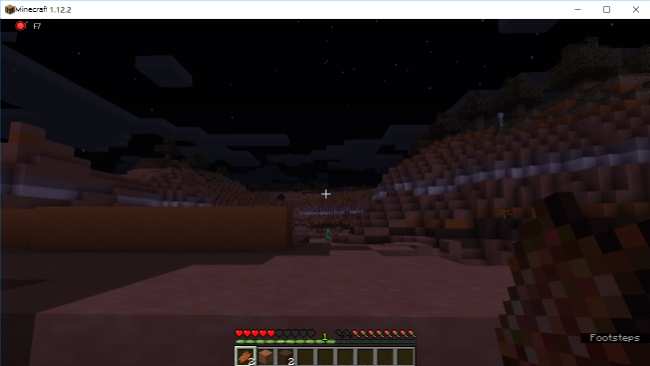
- Start and finish a recording – In recording a Minecraft gameplay, kindly click the “Game Mode”, and then launch your Minecraft and play as you normally do. Now if you reach the portion that you wish to record, press “F7” on your keyboard to initiate the recording. Once done, click the same button again to end the recording. The captured gameplay will then be saved under the tool’s media library.
Auto-stop recording
Moreover, to avoid exceeding the time allotted for your screen recording, then users can use a newly added function of this tool which is the “Auto stop” function. To use this function, just look for this function which is located at the lower right portion of the app. Once opened, you can key-in the time that will be set as the length of your video. Choose what the app will do once the recording is terminated, and then click “Ok” to finalize the settings.

Recording Minecraft on Mobile Platforms
On the other hand, this screen recorder also has a mobile version that is available on both Android and iOS. By using its mobile version, you can easily record Minecraft gameplay right within your mobile device. Aside from recording your favorite gameplay, you can also use this mobile app to capture your other screen activities and background audio simultaneously. To get this tool, simply go to Google Play for Android or App Store for iOS, search for this screen recorder and install it.
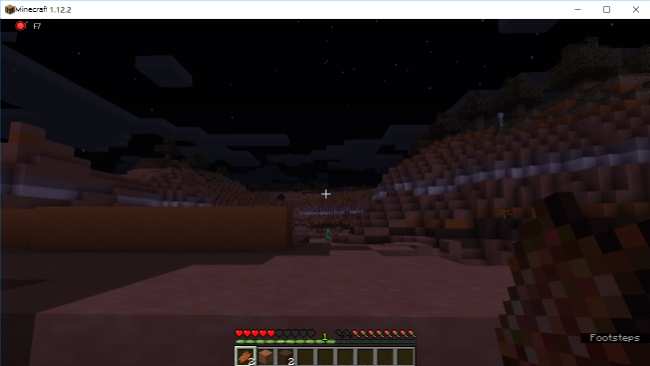
Leave a Comment 0 Comments